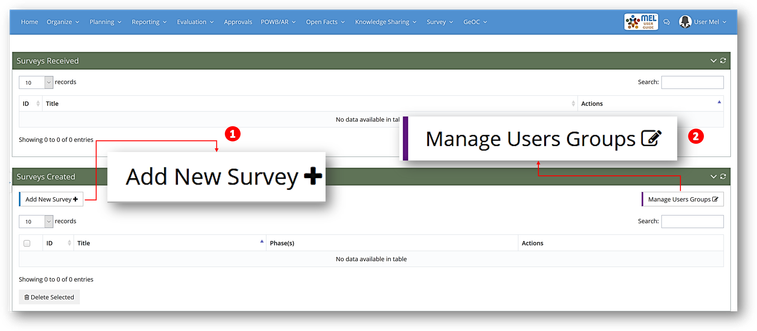Survey is an important tool, it is used for a lot of reasons, such as helping in decision-making or find a solution for a problem etcproblem etc.
MEL survey allows you to contact key participants over time in order to compare responses while maintaining secure data on the same server. If you wish to organize a follow up survey to Capacity Development participants after 1 or 2 years and assess the changes happened thanks to your activity, you can easily retrieve the data and launch a survey with limited costs.
MEL users can create their own surveys by clicking on Survey from the user's homepage, and click on “My Survey”.
Select "My Survey".
A new page will open.
The page is divided to two sections. The upper section is for the received surveys.
While the lower section is to create a new survey. Click on “Add New” under the “Survey Created”
A popup window will open.
Fill in the requested information. Check the "Anonymous" box if you do not want to see the respondent name but only to get the data., and click on "Save Changes". The saved survey will appear in the "Surveys Created" section.
Click on "Builder" to add the survey questions
Another window will open with several tools are made available to create a survey. You can start building up your survey by choosing among the displayed tools and dragging it to the center.
For example if you want to create a survey with a date, check box and radio buttons. First you have to:
Drag the "Date Field" to the center.
Click on "Edit" to edit the Date Field information. You can change the title, add a help text. Once the editing is completed click on close.
Follow up the same steps for the rest and once the survey is completed, click on "Save" and "Preview".to return back to the previous page.
Click on "Preview" to see how the others will see the survey.
Click on "send email invitation".
And see who did not response yet to resend the invitation.
Click on "View submission" button to view the submissions from the participants.
And click on "Export Submissions" to export the data in Excel.The anonymous function will allow you not to see the respondent name but only to get the data.
:
- Surveys received (1): It lists the surveys received asking the user for participation.
- Surveys created (2): It lists the surveys created by the users themselves.
Under the Surveys Created section there are 2 main buttons:
- Add New Survey (1)
- Manage Users Groups (2)