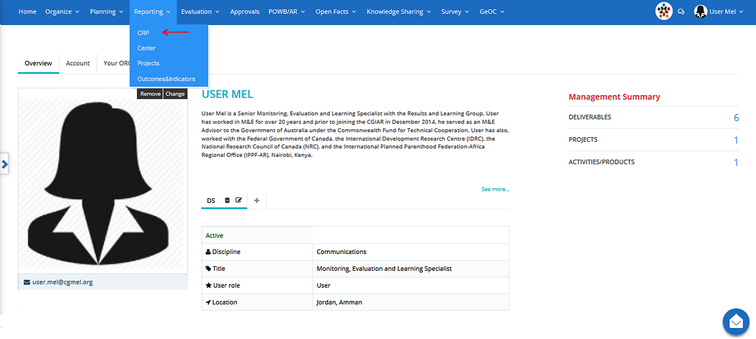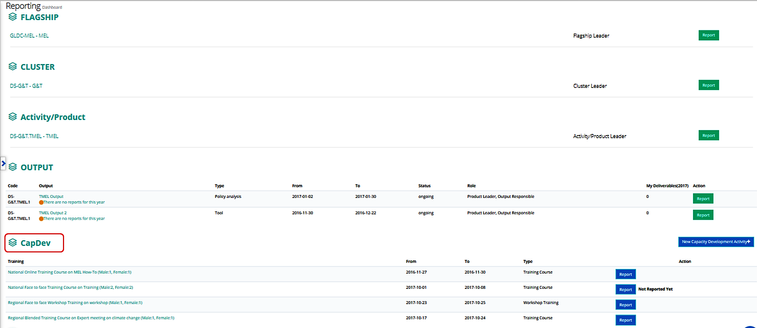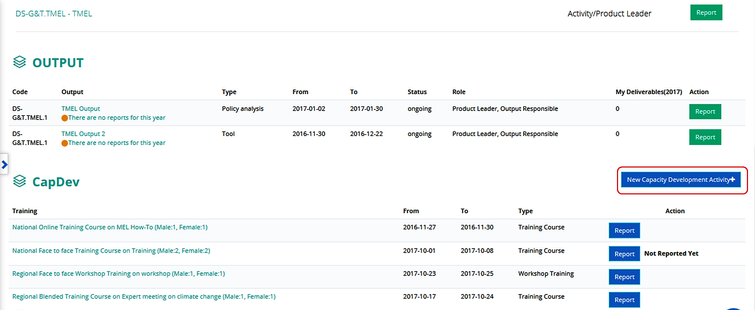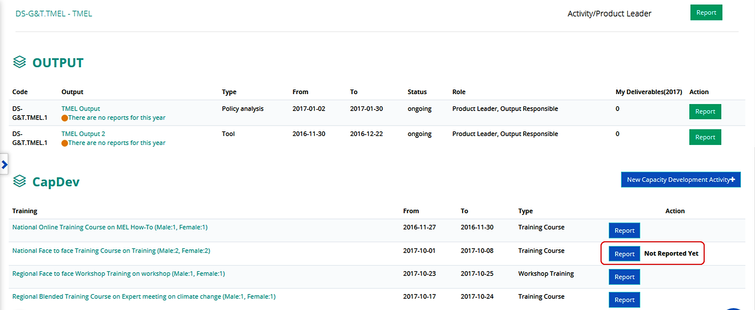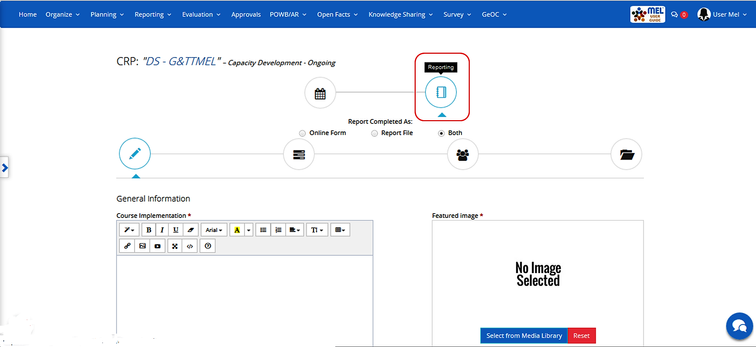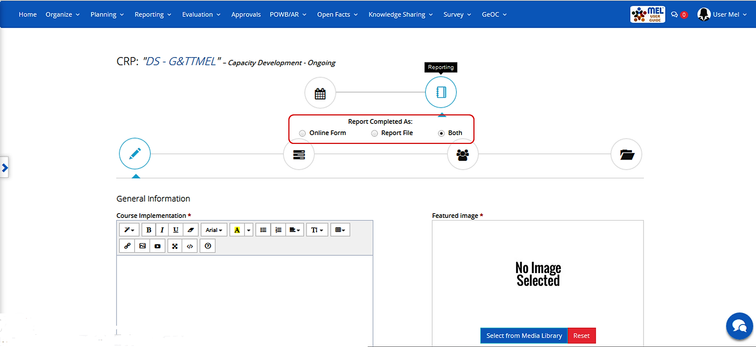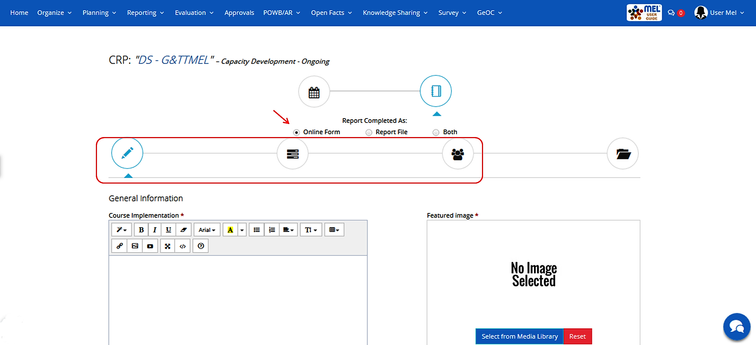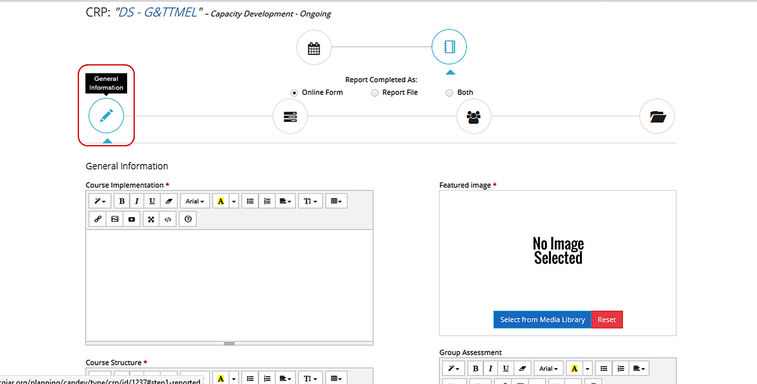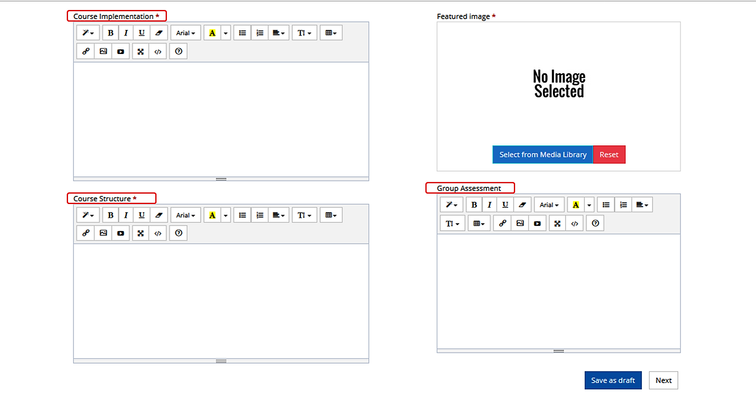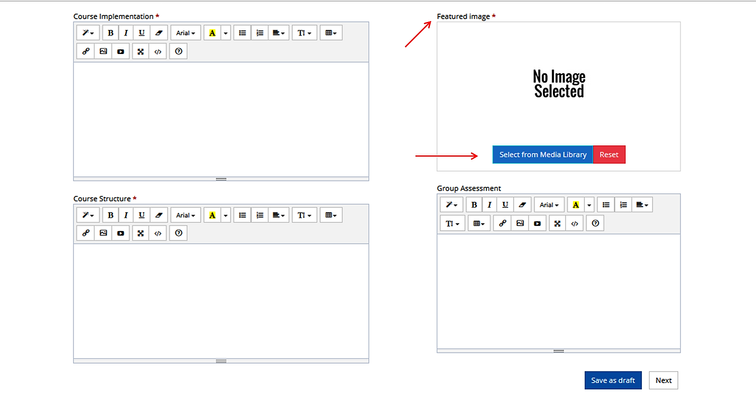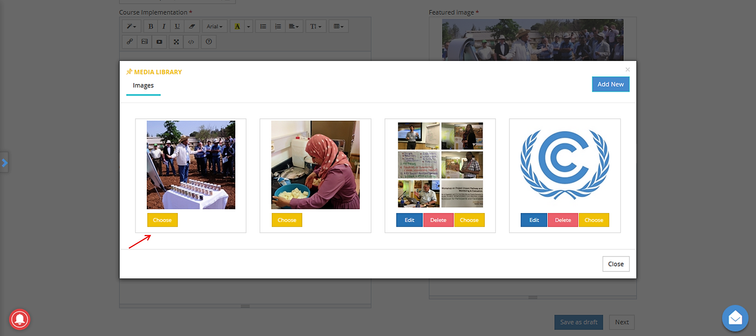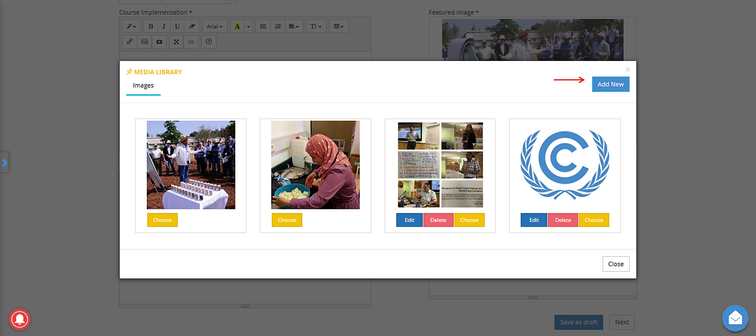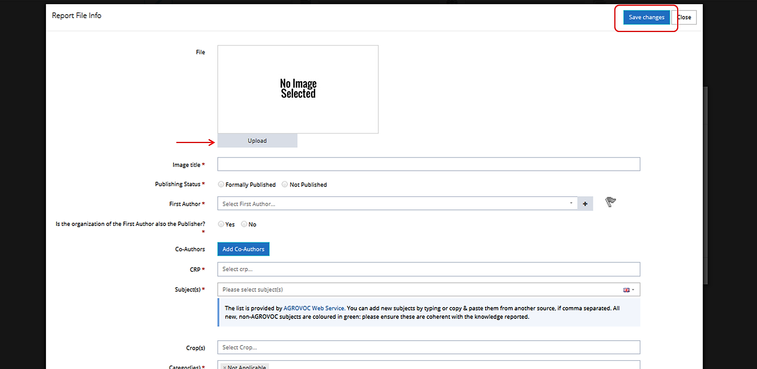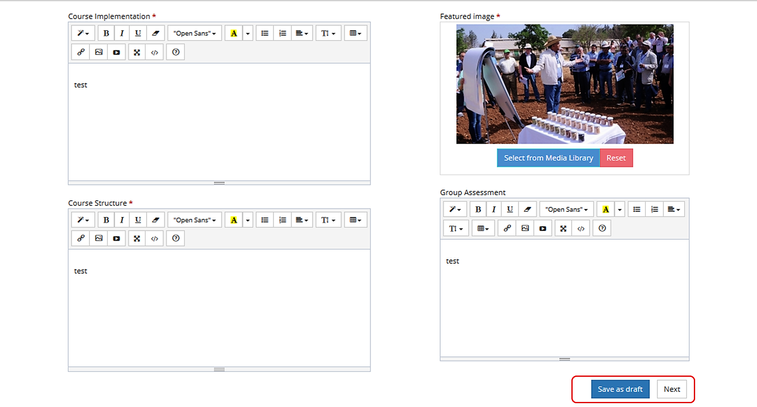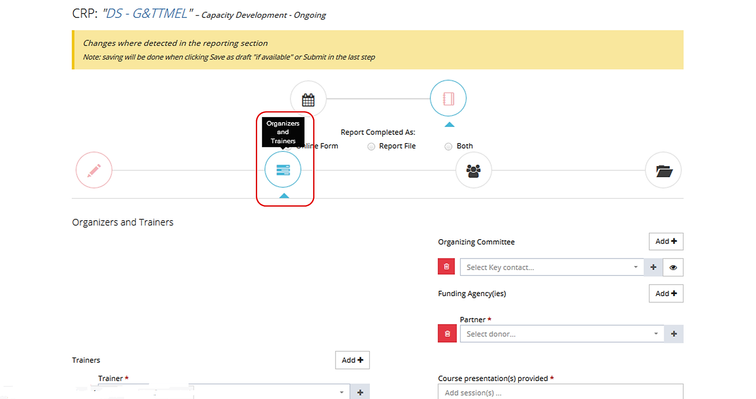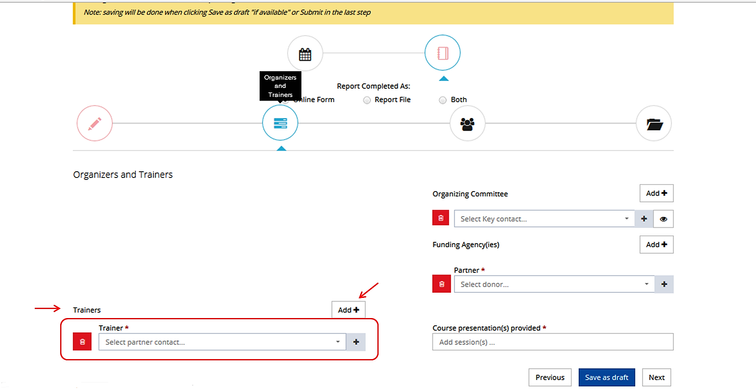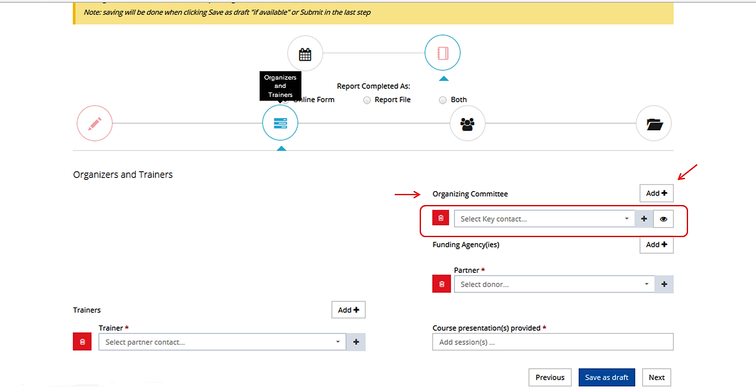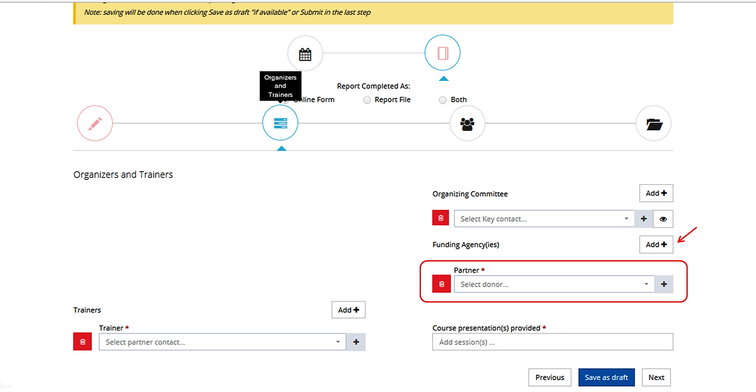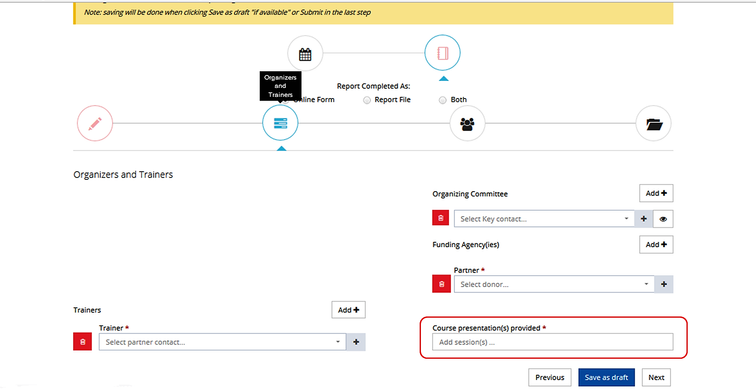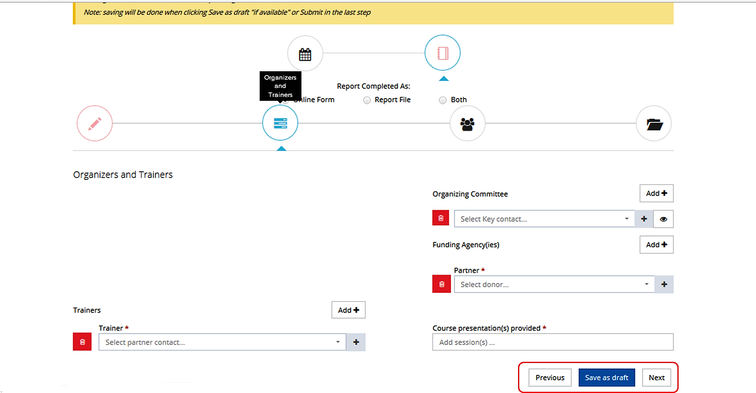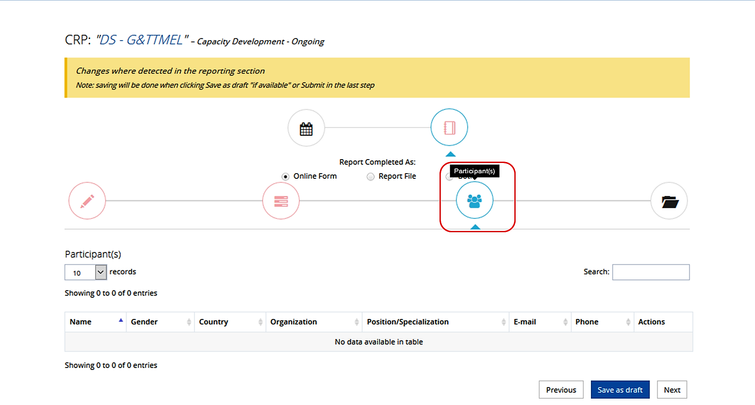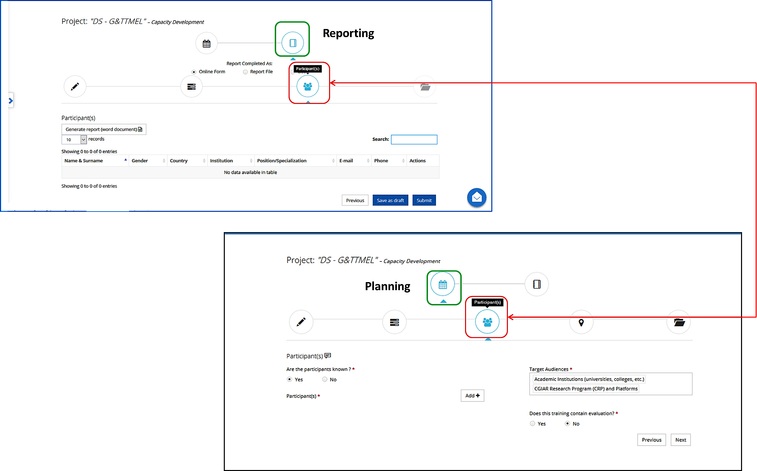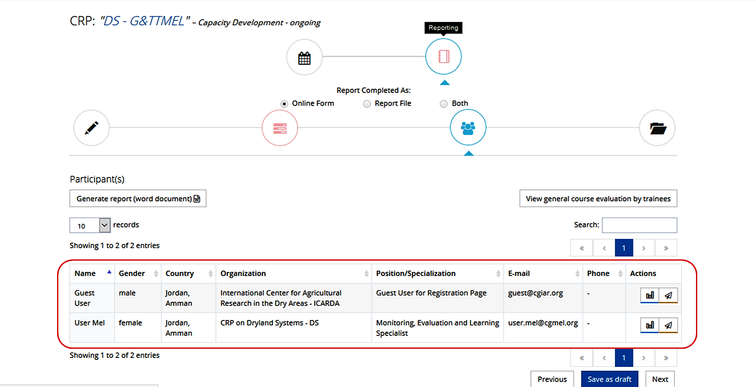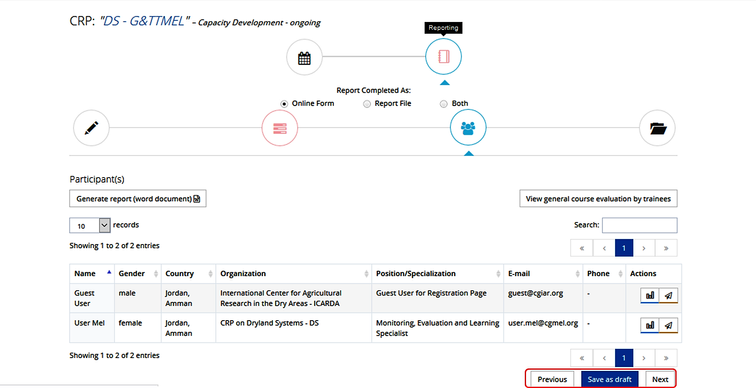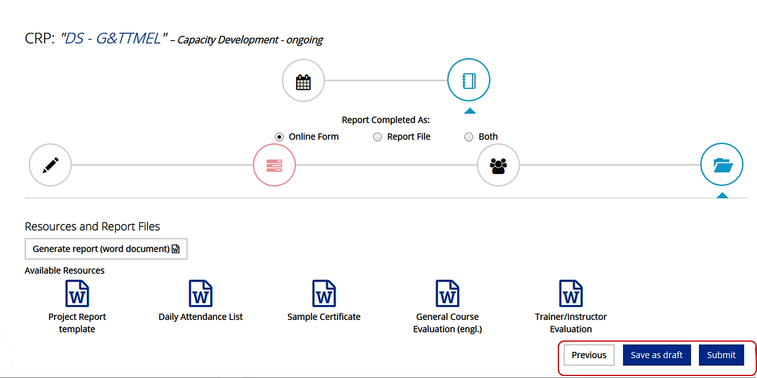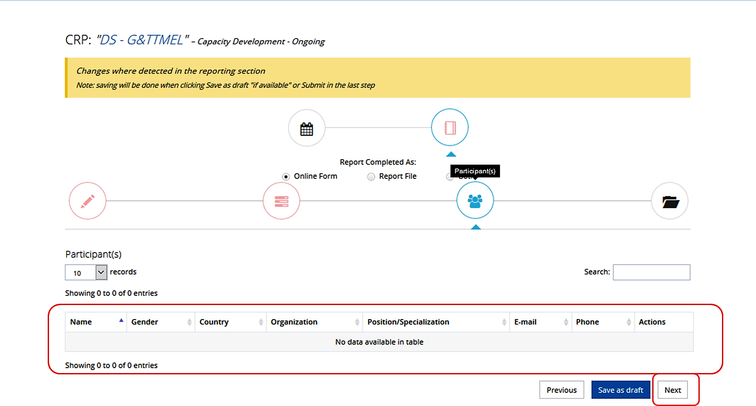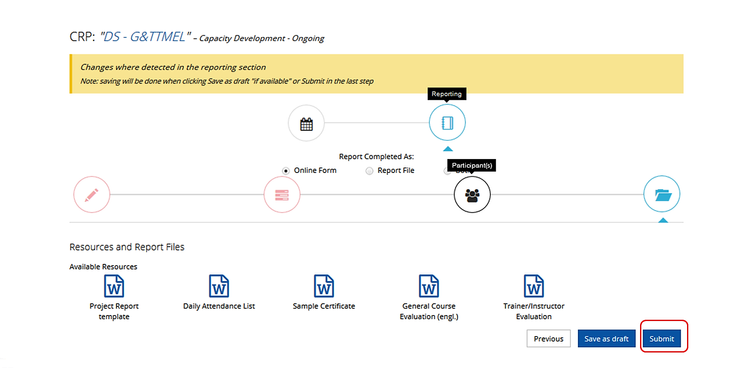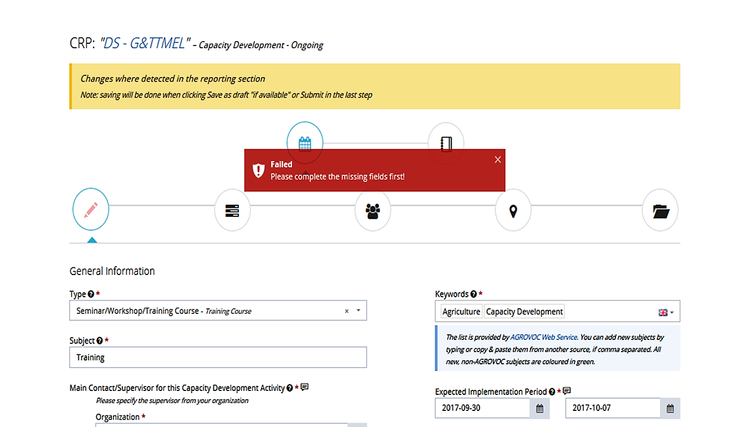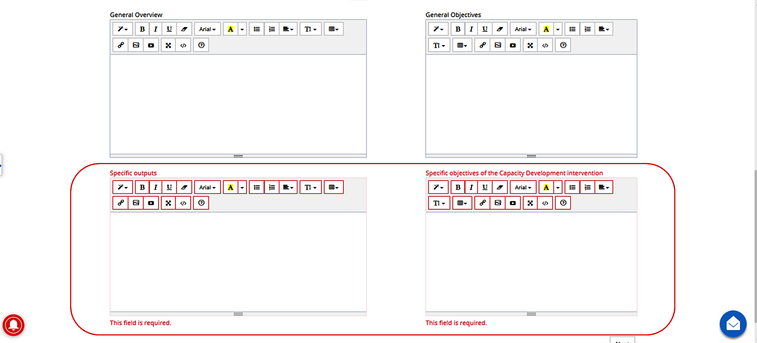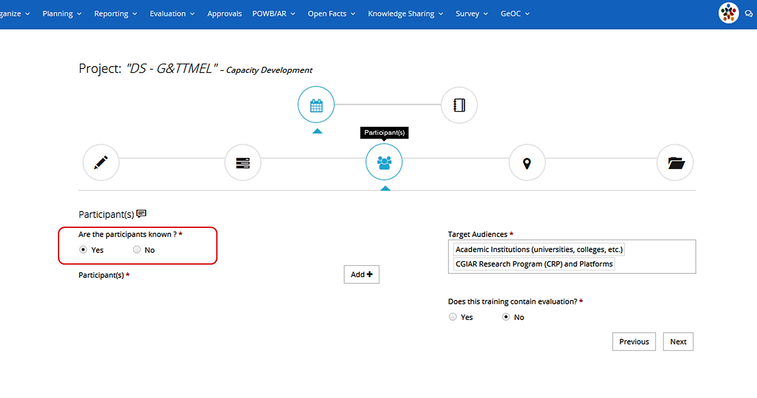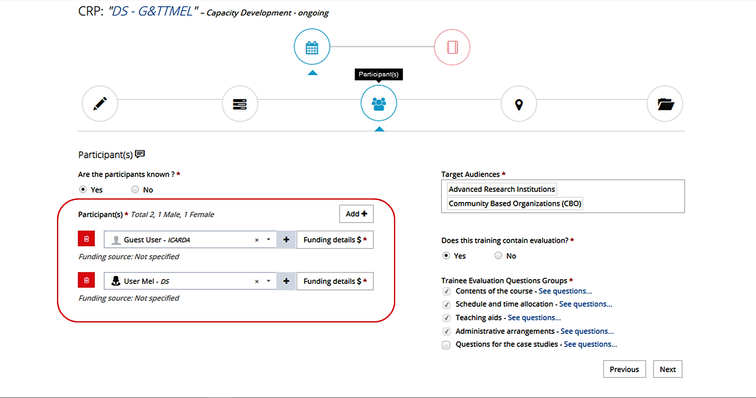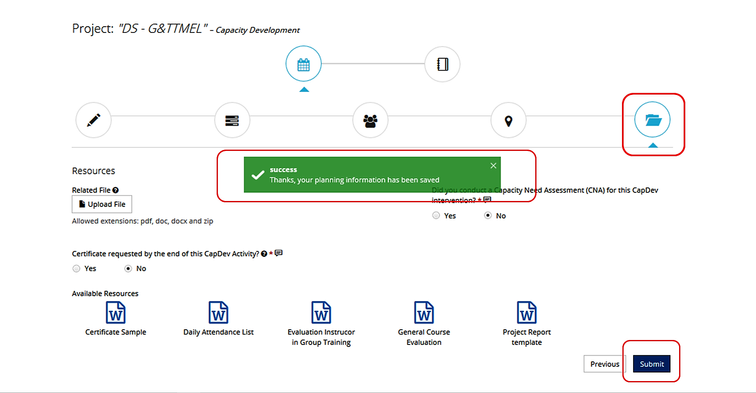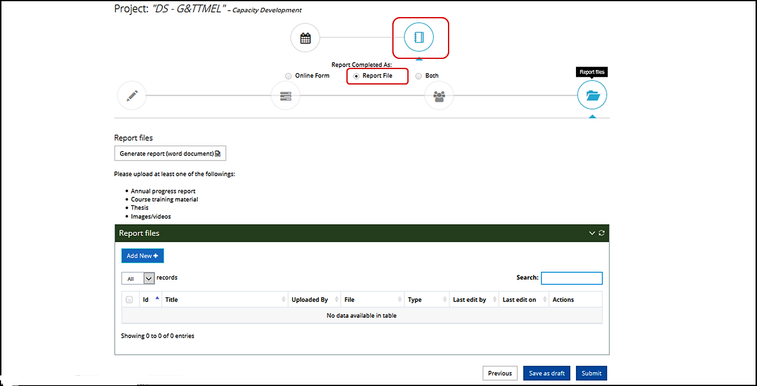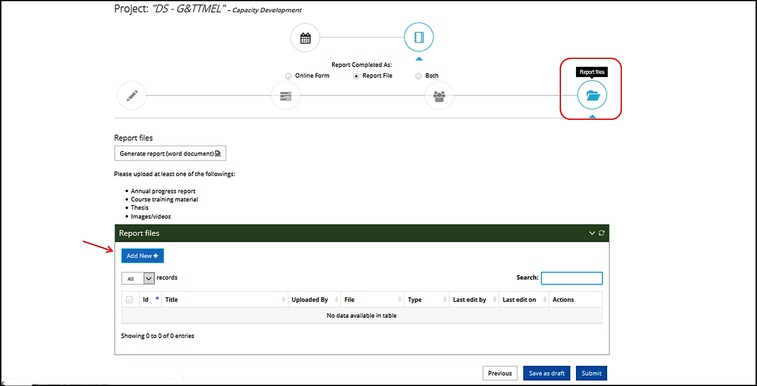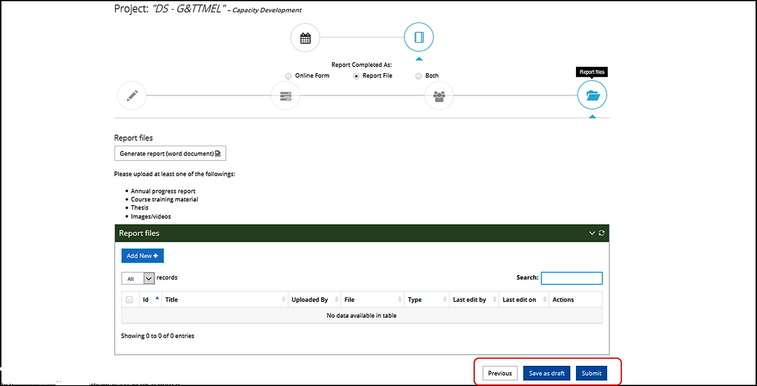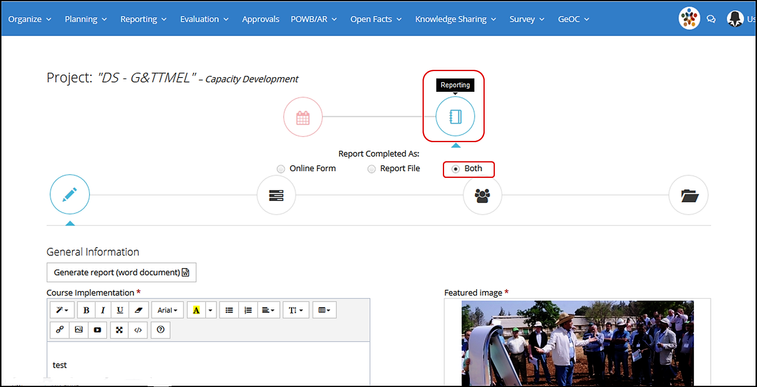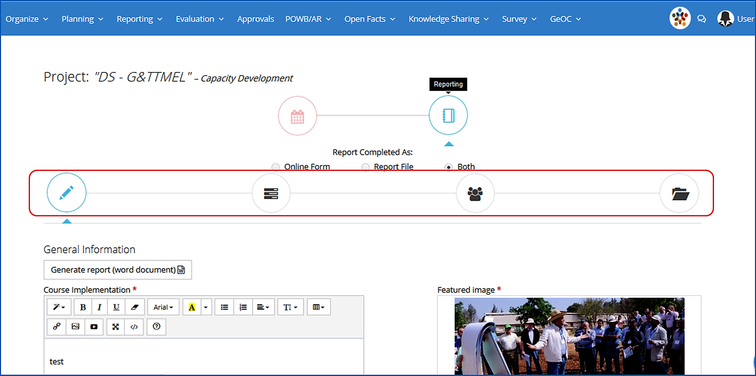Capacity Development (CapDev) Reporting
The Capacity Development Reporting section is accessed by clicking on Reporting → CRP.
Scroll down to the Capacity Development (CapDev) section.
Click on "New Capacity Development Activity" to add unplanned activity and follow up the same steps illustrated in the /wiki/spaces/MEL/pages/9666829.
Alternatively, click on "Report" to report a desired Capacity Development Activity.
Proceed by clicking on the reporting icon and then on one of the three options under "Report Completed As".
The available options are:
- Online form: Fill in the sections that will appear on your screen to complete the process.
- Report file: Upload the CapDev report, training materials, list of participants and other relevant documents.
- Both: compile the online form and also report related files.
Online Form
The Online form consists of 3 sub-sections:
General Information
The General Information is the first sub-section of the online form of the Capacity Development Reporting Module.
Provide a small description of the "Course Implementation", "Course Structure" and "Group Assessment" and related info.
Add one or more image depicting the activity in the "Featured Image" box by clicking on "Select from Media library".
A new popup window with previously saved images will appear. Choose one of the available images and click on "choose" to add the image.
Alternatively, click on "Add New" to add a new image to the album. In which case, a new tab will open.
Upload the desired image. Fill in the requested data and click on "Save changes". The new image will appear in the Media Library right afterward.
Once all the information is provided, click on "Next" to proceed to the next step which is Organizers and trainers. Alternatively, click on"Save as a draft" to complete the reporting later on.
Organizers and Trainers
Organizers and Trainers are the second sub-section of the online form of the Capacity Development Reporting Module.
Add the trainers involved in the meeting by clicking on "Add" and select them from the drop down list. In case their names are not in the list, it is possible to add them by clicking on the "+" button.
Choose the Organizing Committee by clicking on "Add" and select the name of the key contact person from the drop down list. In case their names are not in the list, it is possible to add them by clicking on the "+" button.
Proceed by selecting the partners participating in the activity. In case there is more than one partner involved, click on "Add" to generate a new line.
Add the Course presentation(s) sessions. Write in the sessions' titles and click on Enter. The titles will be added automatically to the dropdown list.
Once all the information is provided, it is possible to:
- Click on "Previous" to return back to pervious step.
- Click on "Save a draft" to complete the Capacity Development Activity Planning module later on.
- Click on "Next" to proceed to the next step, which is Participants.
Participant(s)
The third and final sub-section of the online form of the Capacity Development Reporting Module.
Note that the list of participants should be filled in the /wiki/spaces/MEL/pages/9666829/wiki/spaces/MEL/pages/9666829 part in the /wiki/spaces/MEL/pages/9666829 Planning section.
Two scenarios are available:
Scenario 1:
The detailed list of participants was provided in the Capacity Development planning section. The list of participants will appear in this section.
Click on “Next” Button, the action button will change from next to submit.
It is possible to:
- Click on "Previous" to return back to pervious step.
- Click on "Save a draft" to complete the Capacity development activity planning module later on.
- Click on “Submit" for final submission.
Scenario 2:
The detailed list of participants was not provided in the Capacity Development Planning section. Only the expected number
of male and female was provided. The list of participants will be empty.
By clicking on “Next” Button, the action button will change from next to submit.
And if you click on “Submit” for the final submission.
A failed massage will appear asking you to fill in the missing information and directing you to the first step in the Capacity Development Planning section, which is "General Information"
Fill in the "Specific outputs" and "Specific objectives of the Capacity Development intervention" boxes in the /wiki/spaces/MEL/pages/9666829
part of the /wiki/spaces/MEL/pages/9666829 Planning section.
Keep in mind that the "Specific outputs" and "Specific objectives of the Capacity Development intervention" boxes are mandatory fields in the Reporting section.
Proceed to the /wiki/spaces/MEL/pages/9666829 part by checking the "Yes" option under "Are the participants known" question.
Add the participants and their Funding sources by clicking on the "Add" button.
Once all the information is provided, select the "Resource" step and click on "Submit". A massage will confirm the submission of the planning information.
Click on "Reporting" and select "Participants". The list of participants added in the Capacity Development Planning section will appear.
Click on “Next” Button, the action button will change from next to submit.
It is possible to:
- Click on "Previous" to return back to pervious step.
- Click on "Save a draft" to complete the Capacity development activity planning module later on.
- Click on “Submit" for final submission.
Report File
You may complete the reporting section by clicking on "Reporting" and selecting "Report file" option under "Report Completed As".
Proceed to the upload by clicking on "Add New".
Follow up the steps for adding a New File and, once done, click on "Submit" for final submission. It is possible to choose instead "Save as a draft" to complete the reporting later on.
Both
This option will require the completion of both the Online form and Report file. To choose it, click on "Reporting" and select the "Both" option under "Report Completed As".
All four steps of the reporting will be active. Complete in order the Online form and then the Report file.
Click on "Save as a draft" to complete the reporting later on, or "Submit" for final submission of the module.